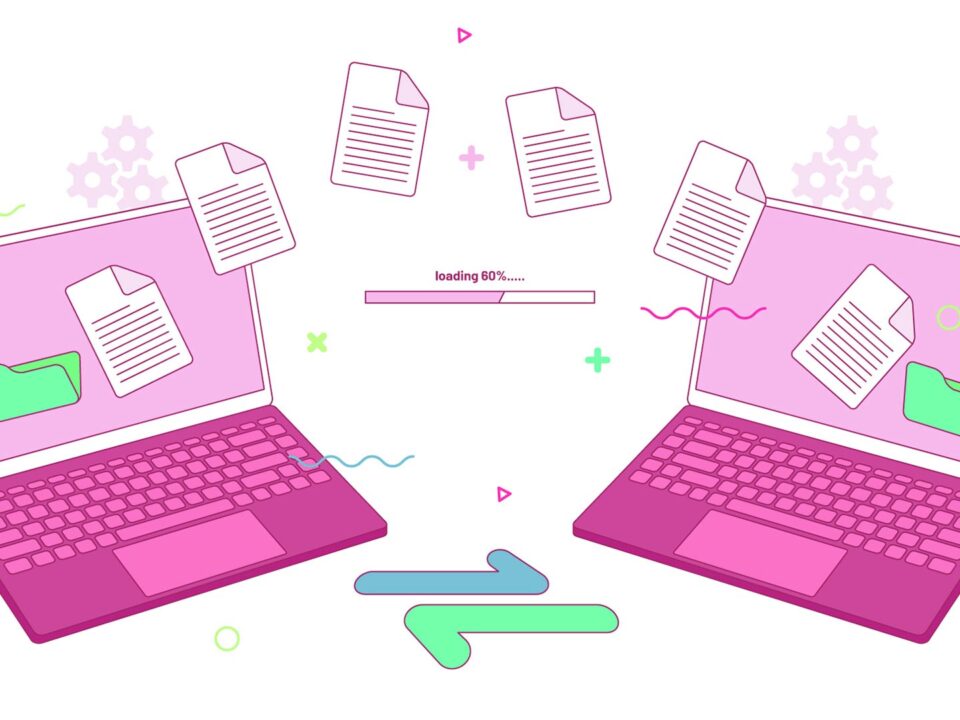10 scorciatoie da tastiera (WIN)
22 Febbraio 2024
Forzare SSL e WWW usando .htaccess
10 Aprile 2024Dalla pulizia di programmi e app non utilizzati agli aggiornamenti hardware, ci sono alcune cose che puoi fare per velocizzare Windows 10 e far tornare il tuo PC alle prestazioni ottimali.
1. Controlla gli ultimi aggiornamenti

Uno dei modi migliori per ottenere il massimo dal tuo PC è avere l’ultimo aggiornamento per Windows 10 installato. Microsoft rilascia spesso aggiornamenti per correggere bug ed errori di sistema comuni che riducono le prestazioni del sistema. Alcuni aggiornamenti possono essere minori, mentre altri possono essere importanti cambiamenti al sistema che hanno lo scopo di cercare i driver di dispositivo più recenti che possono aiutare a migliorare le prestazioni del PC.
Per verificare la presenza di aggiornamenti, aprire il menu Windows, quindi selezionare Impostazioni, Aggiornamenti e sicurezza ? Aggiornamenti di Windows – Verificare gli aggiornamenti. Se sono disponibili aggiornamenti, selezionare Installa ora. Riavviare il PC e controllare se funziona meglio.
2. Riavvia il tuo PC
Questo potrebbe sembrare un no brainer, ma riavviare regolarmente il PC può aiutare a velocizzare il sistema. Molte persone mantengono i loro PC in funzione per settimane alla volta, mettendo i loro computer in modalità Sleep piuttosto che spegnerlo. Questo crea programmi e carichi di lavoro sulla memoria del PC che rallentano le attività quotidiane come l’avvio di programmi e l’accesso ai file.
Chiudendo il PC ogni giorno, permetti al PC di aggiornare la sua memoria ed essere pronto per prestazioni ottimali il giorno successivo. Se hai notato che il tuo PC rallenta in semplici attività quotidiane come l’apertura di programmi o l’accesso a file o documenti, prova a spegnere o riavviare il PC. Assicurati di salvare il lavoro prima di spegnere o riavviare il computer.
3. Disabilitare i programmi all’avvio automatico

Le prestazioni del PC possono avere un pedaggio quando ci sono molti programmi e app aperti contemporaneamente. Molti programmi di installazione istruiranno Windows a eseguire i loro programmi non appena avvii il PC che rallenta le prestazioni del sistema.
Per disattivare l’avvio dei programmi all’avvio, apri Task Manager e quindi fai clic sulla scheda Startup. Se noti l'”impatto di avvio”, ti dice quali programmi hanno un impatto alto o basso sulla tua startup. Quelli che hanno un impatto elevato sono i colpevoli che rallentano le prestazioni del sistema.Per interrompere l’avvio di un programma all’avvio, fare clic con il pulsante destro del mouse sul programma e fare clic su “Disattiva”.
4. Pulizia del disco

Una delle funzionalità integrate in Windows 10 è Disk Cleanup. Ti consente di sbarazzarsi di file temporanei inutilizzati che si accumulano sul tuo PC, tra cui miniature di immagini, file di programma scaricati e file Internet temporanei.
Apri il menu di Windows e trova “Ripulizia disco” cercandolo nella barra di ricerca. Ti darà un elenco di file di programma da rimuovere. Selezionare i file che si desidera eliminare spuntando la casella accanto al loro nome. Una volta selezionati tutti quelli che si desidera rimuovere, fare clic su “Avalli i file di sistema”. Disk Cleanup calcolerà la quantità di spazio di archiviazione che verrà liberata.
Cogli l’occasione per rimuovere altri file o app che stanno occupando una memoria o uno spazio su disco extra. La cartella Download è un buon posto per verificare la necessità di eliminare i file vecchi e non utilizzati.
5. Elimina il vecchio software
Il tuo PC viene spesso preinstallato con software di terze parti che potresti non aver necessariamente bisogno. Questo è noto come bloatware – può occupare spazio di archiviazione grazie alle sue grandi dimensioni e spesso diventa completamente inutilizzato.
Ci possono essere altri programmi che sono installati ma non si usa mai che stanno causando il rallentamento del PC. Per controllare le tue app installate, vai a:
- Pannello di controllo > Programmi e funzionalità > Disinstalla un programma
- Fare clic con il pulsante destro del mouse su tutti i programmi di cui non è più necessario e selezionare “Disinstalla”
6. Disabilitare gli effetti speciali

Windows 10 è dotato di una serie di effetti speciali che rendono l’esperienza dell’utente più piacevole. Questi vengono applicati per impostazione predefinita in Windows e in altre funzionalità programmate per svanire dentro e fuori dalla vista. Altre caratteristiche speciali che possono rallentare la velocità includono traslucenza e animazioni.
Aprire il menu Windows e cercare ‘Sistema’. Vai alla scheda “Impostazioni di sistema avanzate” quindi vai alla scheda “Avanzate” e seleziona “Impostazioni di prestazioni”. Fai clic sulla scheda “Effetti visivi” e fai clic sul pulsante di opzione per “Personalizzato”. Vedrai un elenco di effetti visivi che puoi disabilitare sleccazionando le caselle. Fai clic su “Applica” per confermare le modifiche quando hai finito.
7. Disattiva gli effetti della trasparenza
Oltre a spendere le risorse di sistema per visualizzare funzionalità come l’animazione, Windows 10 utilizza anche gli effetti di trasparenza per determinate funzionalità come il menu delle attività. Questo effetto apparentemente leggero e semplice è piuttosto complicato e occupa più risorse di sistema di quanto si pensi.
Per disabilitare gli effetti di trasparenza, aprire il menu Windows e digitare “impostazioni di colore” nella barra di ricerca per estrarre le impostazioni Colore per Windows 10. Da lì, scorrere verso il basso fino a trovare il pulsante per “effetti di trasparenza”. Clicca sul pulsante per abilitare o disabilitare gli effetti di trasparenza.
8. Manutenzione del sistema di esecuzione
Windows 10 ha una funzione integrata che esegue attività di manutenzione del sistema di routine. Questi includono attività come la deframmentazione del disco rigido, la scansione degli aggiornamenti e il controllo di eventuali malware e virus.
La manutenzione del sistema è di solito in esecuzione in background mentre il PC è inattivo, ma puoi scegliere di eseguirlo manualmente se c’è un problema con il tuo sistema che vuoi controllare.
Per fare ciò, aprire il Pannello di controllo e selezionare “Sicurezza e manutenzione”. Fare clic sulla freccia per espandere le opzioni di manutenzione e selezionare “Inizia Manutenzione”. Sarai in grado di eseguire un controllo manuale di manutenzione del sistema.
9. Aggiorna la tua RAM

Un modo drastico per migliorare la velocità e le prestazioni del PC è quello di aggiornare la RAM, che aumenta la quantità di memoria nel sistema. Windows 10 richiede un minimo di 4 GB per funzionare senza intoppi. Se stai usando il tuo PC per carichi di lavoro di sistema intensi come il gioco o la produzione multimediale, potrai trarre vantaggio dall’avere più memoria.
L’aggiornamento della RAM può migliorare notevolmente la velocità e le prestazioni del tuo PC. Per verificare di quale tipo specifico di RAM ha bisogno il tuo PC, apri Task Manager (Ctrl + Alt + Delete), quindi fai clic su “Performance”. Vedrai quanti slot di memoria sono disponibili nel PC, così come il tipo di RAM come DDR4. Ulteriori informazioni sugli aggiornamenti della RAM.
10. – Aggiorna il tuo disco
L’aggiornamento dello spazio di archiviazione può aiutare a migliorare notevolmente la velocità e le prestazioni del PC. La maggior parte dei PC è dotata di dischi rigidi di spinning (HDD) ma il miglioramento dell’hardware di archiviazione in un’unità a stato solido (SSD) trasforma il sistema in una macchina più potente.
Gli SSD sono generalmente più costosi degli HDD, ma il miglioramento dei tempi di avvio, i tempi di caricamento del programma e la reattività complessiva del sistema possono valere la pena investire.
Gli SSD sono disponibili in diversi fattori di forma o dimensioni a seconda delle esigenze di sistema del sistema del tuo PC. Sono disponibili in 2,5 e M.2 fattori di forma per desktop e notebook. Assicurati di acquistare l’SSD corretto compatibile con il tuo sistema. Sarai anche in grado di trasferire tutti i tuoi file e documenti dal tuo disco rigido al tuo nuovo SSD, quindi non devi preoccuparti di perdere il contenuto del tuo PC. Scopri di più sugli aggiornamenti di storage.